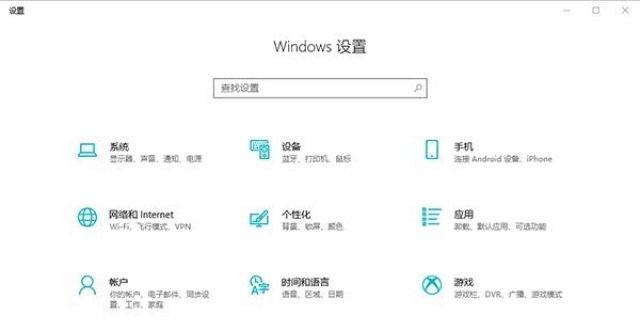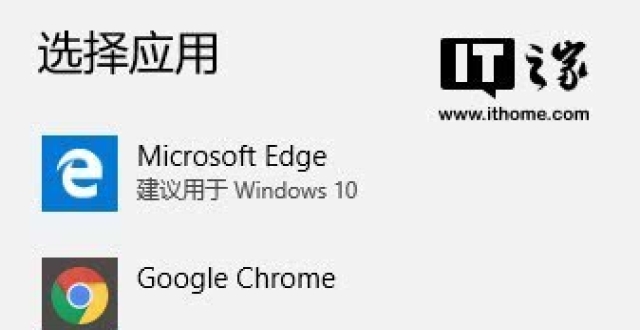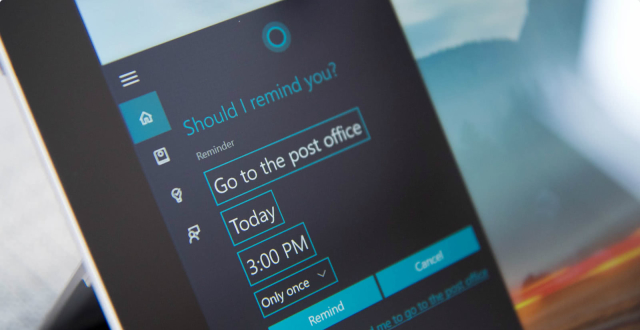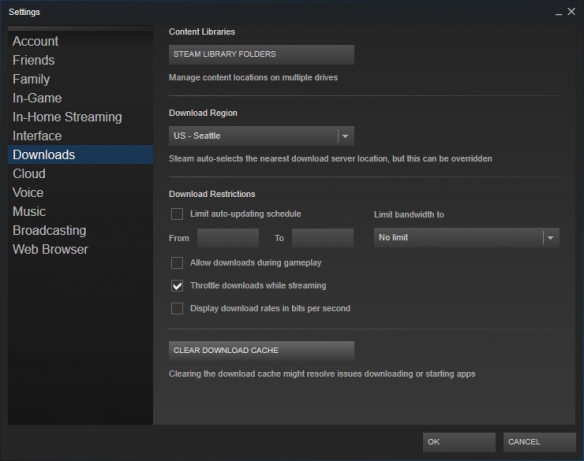IT之家8月4日消息 在個人電腦上如何設定標準帳戶供公用呢?特別是當你的個人電腦被別人借用又不好拒絕的時候,但不影響自己的資料和權限,這時候設定一個他人使用的來賓帳戶就非常應景了。
實現方式是通過在管理員帳戶下新建一個標準用戶,並使用組策略對標準帳戶的權限進行管理。本文須要管理員帳戶下操作,可以只看圖片按圖示步驟操作即可。(本教程在最新的Windows 10 v1803上測試通過)
一、建立一個標準账戶用於公用登錄
(1)按”win健+R”運行“control.exe“進入控制面板。
(2)打開“控制面板\所有控制面板項\用戶帳戶\管理帳戶”,點擊“在電腦設定中添加新用戶”。

(3)點擊“將其他人添加到這台電腦”,然後依提示完成一系列動作。特別建議:添加本地用戶帳戶。




至此,我們就完成了新建一個標準帳戶的步驟,接下來是對標準账戶的權限控制管理。
二、使用“本地安全策略”限制標準帳戶安裝軟體的權限
(1)按”win健+R”運行“secpol.msc“進入組策略(本地安全策略)。
(2)安全設定-本地策略-安全選項中找“用戶帳戶控制:標準用戶的提升行為”選“自動拒絕提升請求”。
(3)“用戶帳戶控制:檢測應用程式安裝並提示提升“選”已禁用“。


至此就完成了對標準账戶安裝軟體權限控制管理,接下來是對標準账戶進行定製高級設定。
三、使用“本地組策略編輯器”對標準帳戶定製高級設定
(一)創建Windows管理工具檔案
(1)開始運行“mmc.exe“進入控制台。
(2)點擊檔案;選擇添加/刪除管理單元選項;

(3)在“可用管理單元”下,選擇“本地用戶和組”;單擊添加按鈕。此項添加後,可以把標準帳戶更改密碼的權限關閉。




(4)點擊檔案;選擇添加/刪除管理單元選項;在“可用管理單元”下,選擇“組策略對象編輯器”;單擊添加按鈕。

(5)單擊檔案;選擇另存為選項;選擇一個名稱,並將控制台保存在你記住的位置。

(6)完成上述步驟後,可以按照正常情況進行策略更改,但使用剛創建的更改的控制台僅適用於你使用上述步驟指定的用戶或組。
(二)禁止標準帳戶訪問驅動器(須完成前序步驟,創建標準帳戶並完成添加Windows管理工具)
在打開的本地組策略編輯器視窗中依次點擊“用戶配置/管理模板/Windows組件/檔案資源管理器”目錄項;在右側打開頁面中找到“防止從“我的電腦”訪問驅動器”快捷鏈接,並雙擊打開其屬性設定視窗;在打開的“防止從“我的電腦”訪問驅動器”編輯視窗中,選擇“已啟用”一項,最後點擊確定按鈕。


(三)禁止標準帳戶訪問控制面板與設定(須完成前序步驟,創建標準帳戶並完成添加Windows管理工具)
在打開的本地組策略編輯器視窗中依次點擊“用戶配置/管理模板/控制面板”目錄項;在右側打開頁面中找到“禁止訪問控制面板和PC設定”快捷鏈接,並雙擊打開其屬性設定視窗;在打開的“禁止訪問控制面板和PC設定”編輯視窗中,選擇“已啟用”一項,最後點擊確定按鈕。


四、結語
至此,基本已經完成個人設備的標準账戶設定供公用,實現了標準用戶無法訪問檔案、無法安裝軟體,設備所有者對設備狀態可控,其他用戶僅能在你指定的應用內活動。一般大多數管理員帳戶安裝在電腦上的軟體標準帳戶都可以使用。
深入一點可以在組策略裡面發掘更有趣的玩法,比如可以禁止標準账戶訪問開始目錄等等。

實際上作者建議大家一般都使用標準账戶自用,特別是對電腦不熟悉的朋友,以防被“莫名其妙”的安裝上各種“神奇”的軟體。